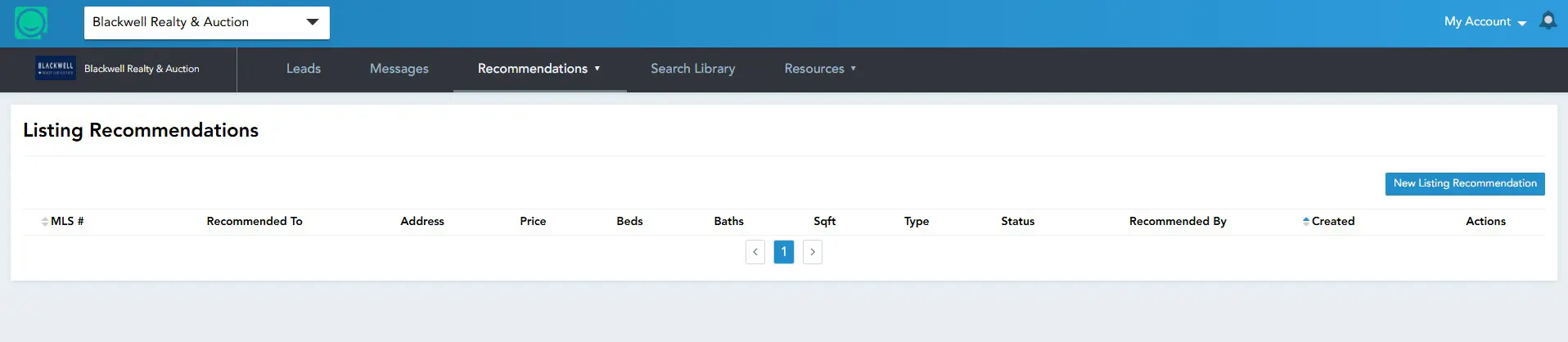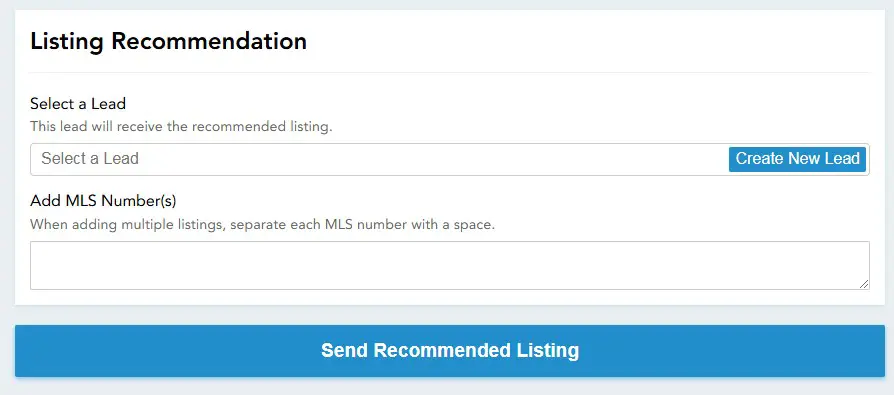The following are SCREENSHOTS from your Showcase IDX admin panel.
LOGIN HERE, but also please read the info below.
LEADS
Displays what have been assigned that were generated on the website, and any you’ve created. Can be exported to CSV in this section.
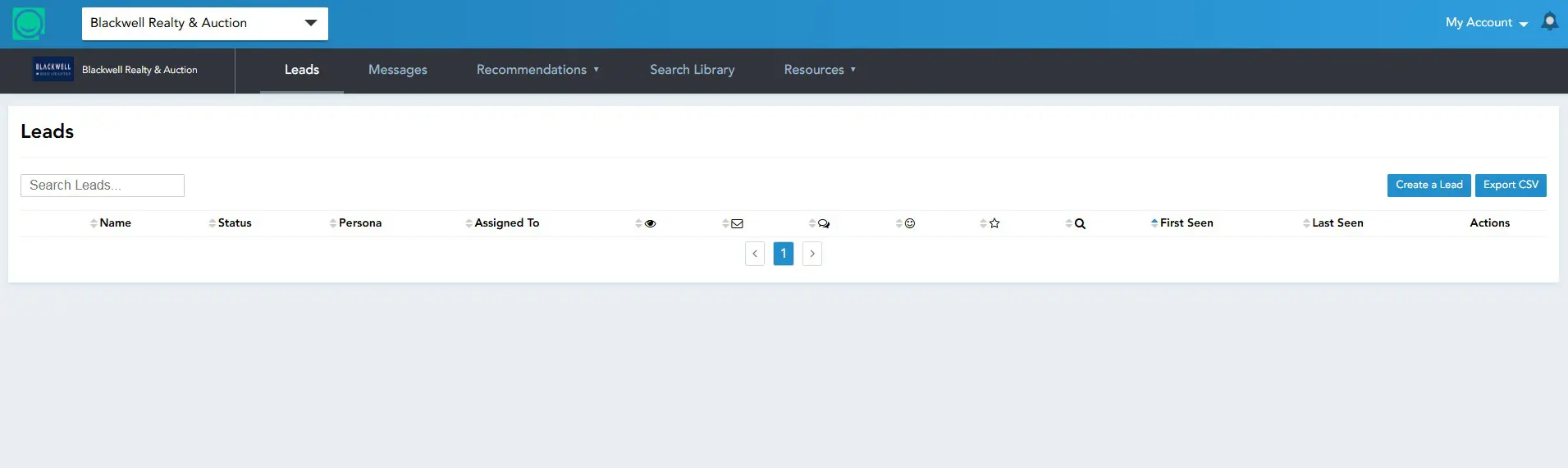
MESSAGES
Communications with your clients.
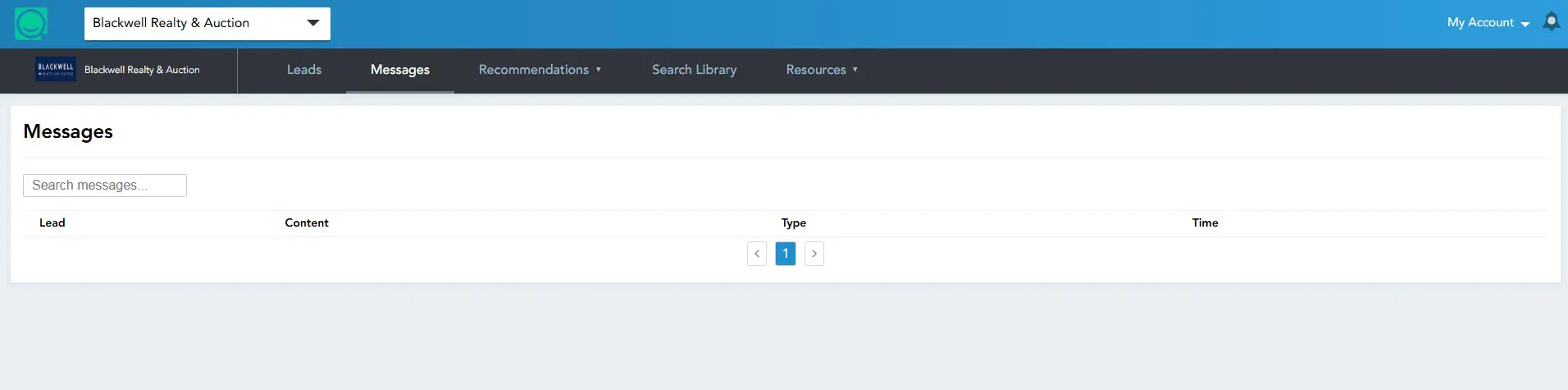
SEARCH LIBRARY
To create search criteria that you can then attach/send to a lead

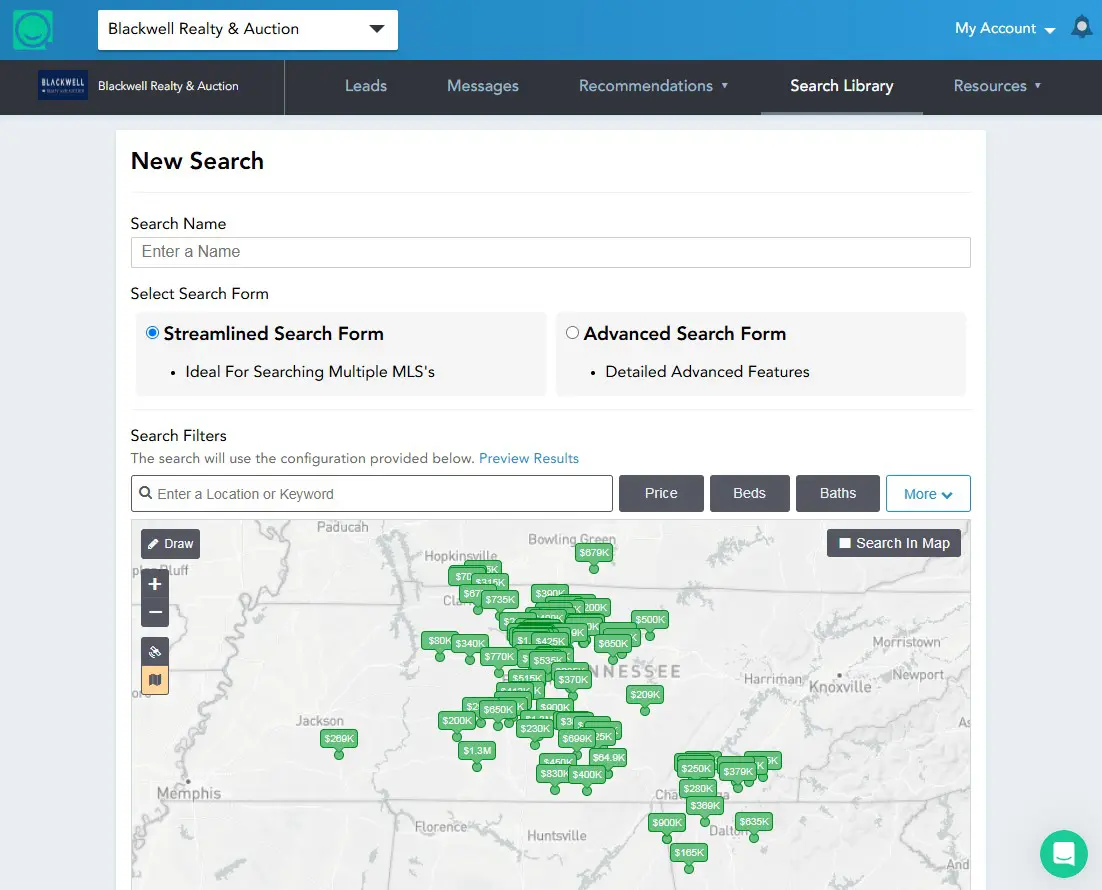
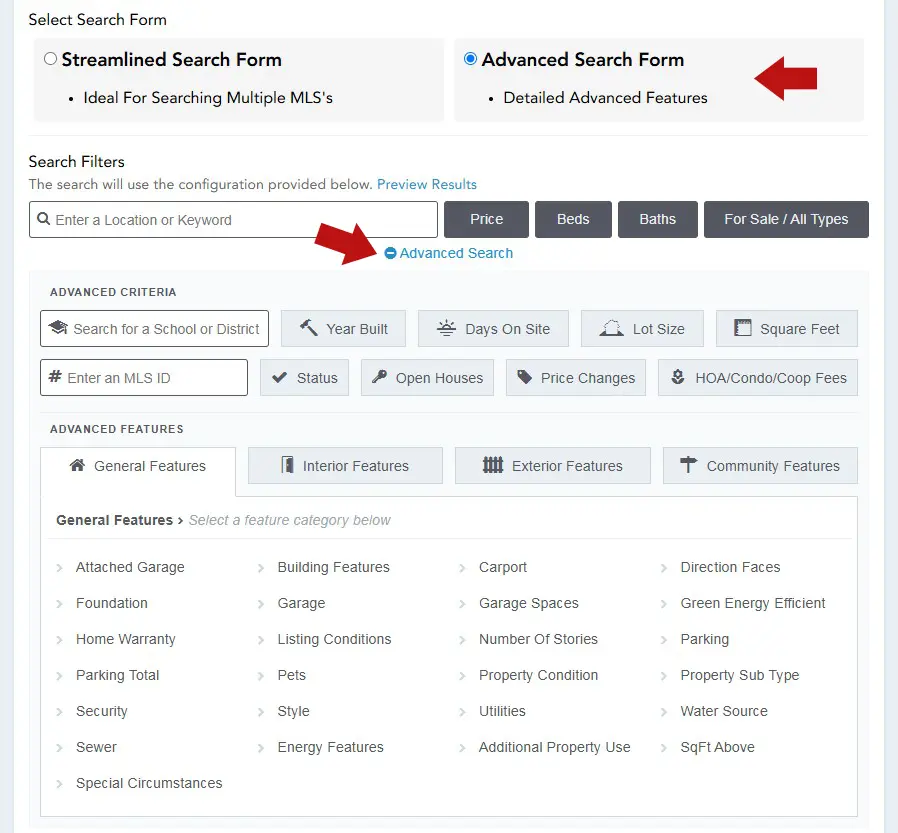
RECOMMENDATIONS / SEARCHES
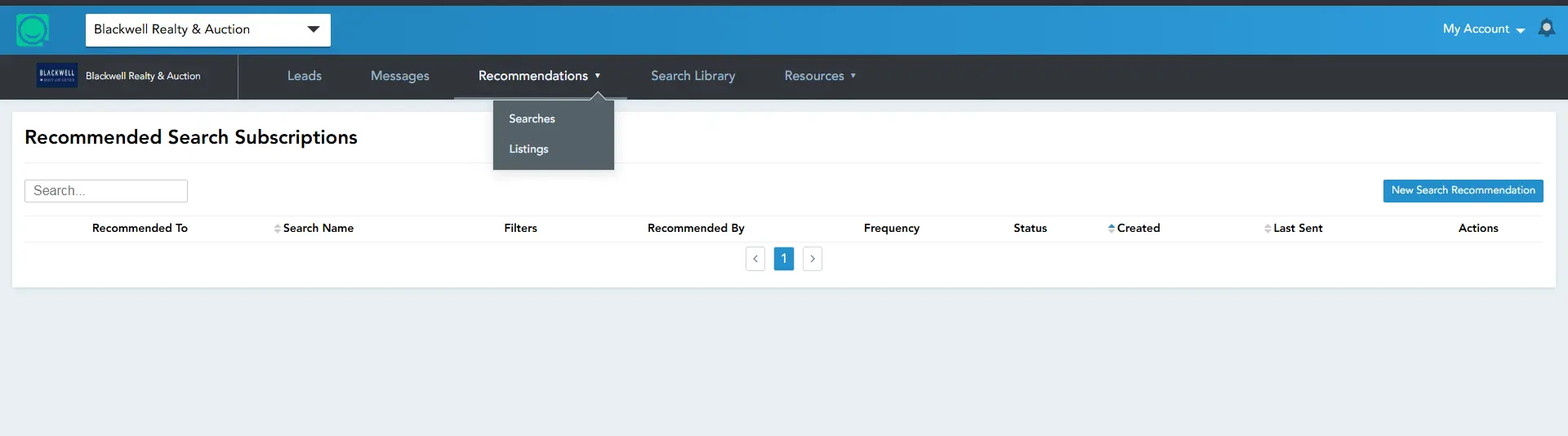
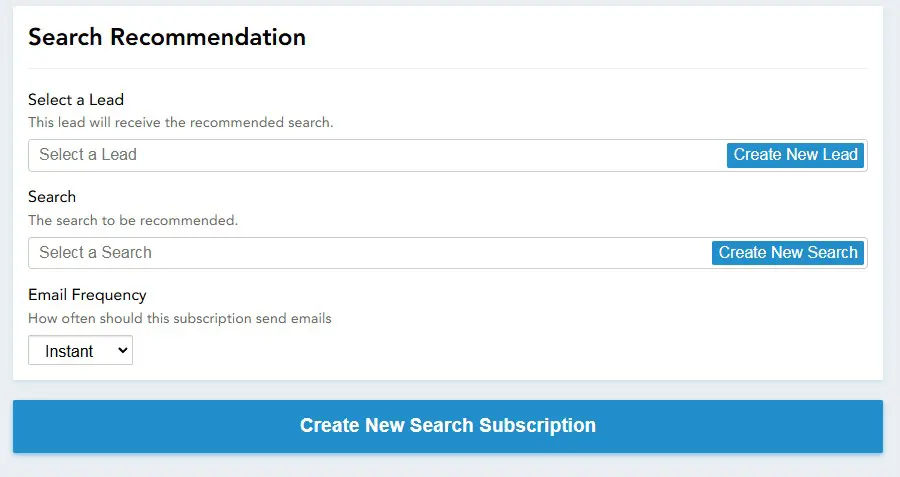
RECOMMENDATIONS / LISTINGS